起因
年底了,其实一直想搞个Mac过来用。无奈钱包吃紧。因此打算搞个黑苹果过来玩一玩。本子毕竟还是工作用的,而且几年下来后,MSI的GE60有些跟不上时代的步伐(主要是编译一些工程的时间相对较久)。也因为这个,打算搞一台台式机。
选配置
本打算jd上直接搞配件组装,但是17年内存是很不错的理财产品,虽然到年底有所降价,但是还是占了整机的非常大的比重(因为打算8+8双通道)。思虑了很久,还是打算淘宝直接入手整机。最后选择了这么一个配置:
主要还是为了7700K,为何不是8700K(因为今年农企很给力,都说这一代的8700K提升比较大,考虑要搞黑苹果,还是不要太新,以及价格也要大几百块)。在这个配置上升级成240g的ssd(金泰克的,查了是深圳的,后来在Ubuntu下实测,4k写入才180M左右,读取倒是非常的快,有500M的读取速度,我对ssd并没有非常高的要求,是ssd就行了)。内存也是金泰克的,多加一条8G花了570RMB,算是可以接受(内存我也是一样没非常大的要求)。只有ssd自然还是不够,jd搞个机械1TB。整个下来大概在4500的价格左右。至于主板,普遍来看,技嘉是最佳的黑苹果板子了。而且这个板子还带有VGA(家里有一台老早的三星4:3显示器,不能浪费硬件不是,而且公司这边也大部分都是VGA的接口为主)。HDMI也是必备的,万一没有显示器,还可以用电视不是。其他的,打算核显,因此对于PCIE之类以及独显的一些扩展接口,能省则省。对比自己去JD配这些配件,其实还是便宜不少的。毕竟淘宝店家是走量的,批量进货后,卖给你的价格实惠下,他们还是有一定的利润的。如果不是真想自己动手组装的话,淘宝搞个整机还是可以的。
机子到手后,先是装个WIN10,比较不幸的是win10在整机到手的前几天,辅助升级通道也结束了。后来还是找万能的淘宝。一个可以重装激活的key也就十来块。后来发现店家的店随时都会被封掉(推荐另一个同事也去买的时候,店铺已经找不到了,不过可以直接联系商家不是)。先装了win10.后由于工作设备不够,装了kubuntu,发现太久没有用Ubuntu系统,好些东西都忘记了。Linux的一个好处,就是ssh加docker。docker对于一些开发却是很实用。
加上年前这段时间,项目比较紧张,直到春节回家后,才有时间来折腾黑苹果。
具体配置单如下:
- 技嘉B250M-DS3H主板
- I7-7700K处理器
- 赛普雷屠城风扇
- 金泰克8G DDR4 2400内存*2根
- 金泰克240G SSD固态硬盘
- 先马逾辉焦点X机箱(送1个蓝光机箱风扇)
- 先马逾辉竞技550额定400W电源
- 1TB西数蓝盘HDD
安装前的准备
- 懒人版:【临春之礼】macOS High Sierra 10.13.3 17D74 With Clover 4391原版镜像带Config 镜像是第三方的了,集成了clover以及大部分现在可用的驱动。
- TransMac
- 大白菜PE
- 8G或更大的优盘一个
- 一台win的设备(用来制作相关的PE以及将dmg镜像写入优盘以及查找相关资料)
- Clover Configurator用来配置config.plist
安装
PE将台式机分区
后续已经不打算装双系统,因此ssd以及HDD都直接格式成APFS(文件系统还是追新了下)。进PE用DiskGenius并非为了APFS,而是要分EFI区(ESP分区),需要注意的是:分区大小到大于200M(我选用了300M)以及ssd记得4k对齐。后续进入安装界面用,用Mac自带的磁盘工具将对应盘符格式为APFS。
BIOS
安装前,需要设置下BIOS。具体如下:
- 重启,按DEL进入BIOS设置
- 加载默认配置
- 关闭VT-d虚拟化技术
- 关Secure Boot Mode(默认是关闭的,加载了默认配置其实也就不用修改这个了)
- 设置OS类型为Other OS
- 关闭IO Serial Port(默认配置是开启的)
- 开启XHCI Handoff
- 保存并退出
Clover
重启选择你做镜像的U盘的EFI启动,可以进入clover,通过鼠标上下左右移动,选择option,并进入config选择一个可以进入到安装界面的config(可能需要多次试一试,我这边选择hd630的config,后面进系统发现这个其实是本子的hd630的i7config,不过无所谓,能进入后就行)。
分区及开始安装
上文已经说过了,我把所有盘符都给了MacOS,进入后,选择磁盘工具,然后再安装。
这一步其实很快,还没正式开始安装,而是把镜像拷贝到你的硬盘上(安装到ssd上,总的才拷贝2~3分钟就行了)。拷贝后,会自动重启。重启后,还是按照之前的步骤,按F12选择启动盘为优盘EFI,进入clover后,选择可以用的config,不过这次加载的是preboot,我这边进入后第一次会很快安装就黑屏重启。不过没事,重启还是按原先的步骤,再次选择preboot,这次就可以正常安装。安装好之后,其实还是不能进入系统(网上的教程是会直接进入,我这边怎么选择都是进入不了的)。
这里我安装到OSX盘符。
clover EFI分区拷贝到磁盘EFI分区
由于进入不了系统,因此我就先跳过系统初始化,直接讲clover的EFI拷贝到磁盘的EFI分区。这次还是选择install MacOS的选项,进入MacOS实用工具界面。点状态栏中,点开终端(程序猿还是喜欢用终端)。
diskutil list
会显示现在的所有分区,包括U盘以及磁盘上的EFI分区。
diskutil mount disk0s1 # 挂载U盘EFI分区 diskutil mount disk2s1 # 挂载磁盘EFI分区 mount # 打印挂载的路径 cp -a /Volumes/EFI/* /Volumes/EFI\ 1/ # 讲clover的EFI拷贝到磁盘的EFI分区
再次重启,这时候重启后,优盘就完成使命了,可以直接使用磁盘上的clover来做启动。
进入系统
已经将clover拷贝到EFI了,因此重启后,F12的启动项直接选择磁盘(可以进BIOS将对应磁盘设置为第一启动项)。这时候进入clover还是选择option将config改成是HD630的那个,实测可以正常进入系统。
进入系统后,设置iCloud帐号,配置下鼠标滚轮(把滚轮自然的勾去掉,还是习惯Windows系统上的滚轮方向)。
这时候,还是将EFI分区挂载下,可以用Clover Configurator来挂载,或者上文中的命令。
打开到/EFI/CLOVER,将该目录下的 台式机七代.plist拷贝为config.plist,并用Clover Configurator打开config.plist,我这边是修改下超时以及默认启动的盘符,超时我设置为0后,则会直接进入系统,省去后续自己要选择盘符。
相关测试
- 拿了个耳机,测试下声音,可以使用
- 显示器用的旧的三星4:3,清晰度自然是不敢恭维,将就用
- 睡眠会唤醒失败,解决办法是到系统偏好设置—>节能—>断电后自动启动—>打勾
目前一切正常,用的还行。
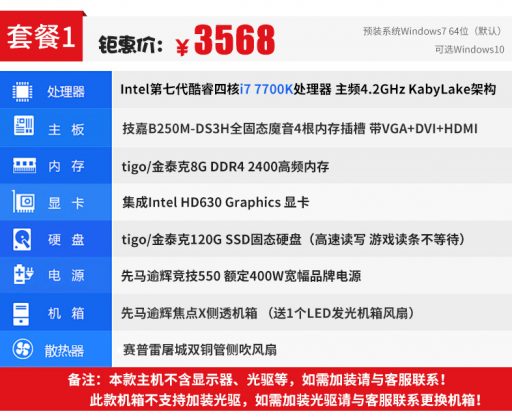
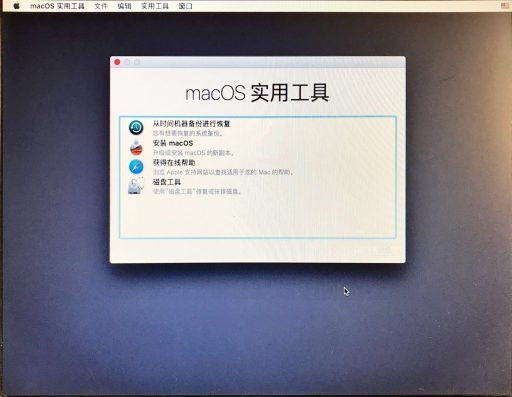
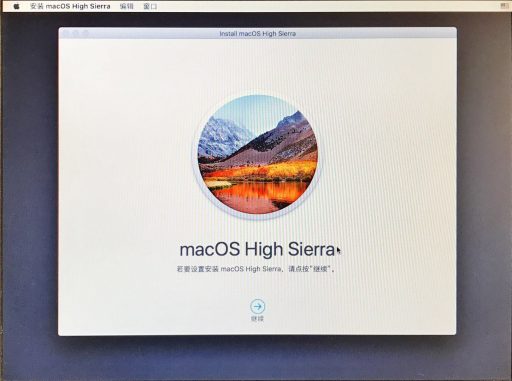
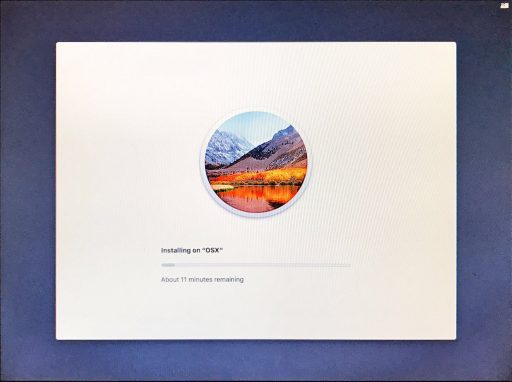
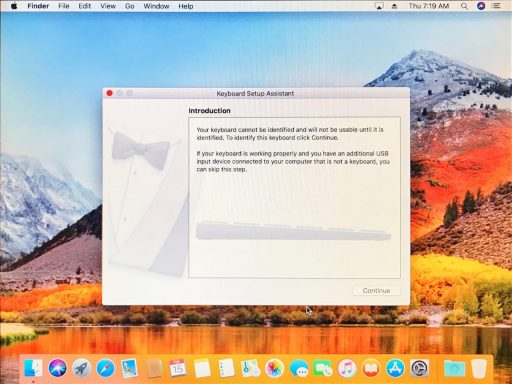
2019年1月13日
安装的时候使用的是VGA接口的显示器吗?
可以双屏吗?一个VGA一个HDMI
2019年1月13日
可以!不过最近升级 我的黑苹果又挂了 暂时还没空看